FRC Programming Software Installation
In this section, we will talk about installing Source Control Software as well as FRC Software Components.
Source Control Software
We use GitHub Desktop as our source control software that stores our source code on the Internet at GitHub.com (GitHub repositories). Follow these instructions to set up and install software to access our GitHub repositories.
- Create a GitHub account if you do not already have one (link here).
- Download and install the GitHub Desktop software from here.
- Start GitHub Desktop, click File->Clone repository…
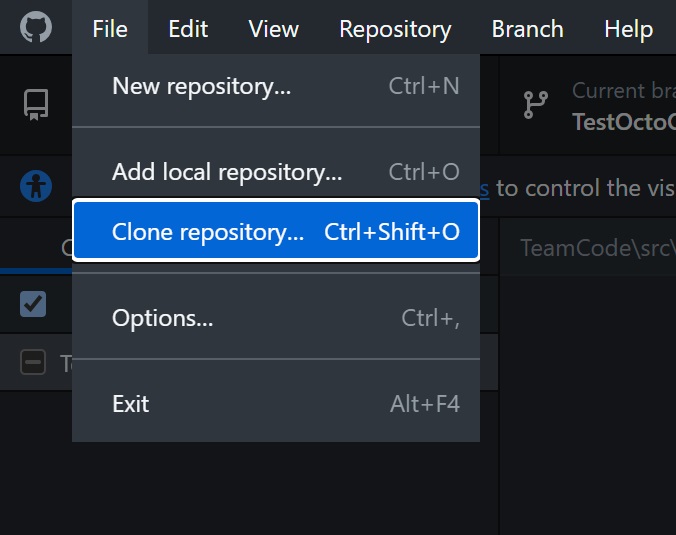
- Select the URL tab and enter the repository URL: https://github.com/trc492/FrcTemplate.git
- Enter the local path to clone the repository into. Please note that Windows may suggest cloning into your OneDrive folder. Unless you pay for huge storage on OneDrive, we recommend you change it to your local hard drive. For example:
C:\Users\<You>\Document\GitHub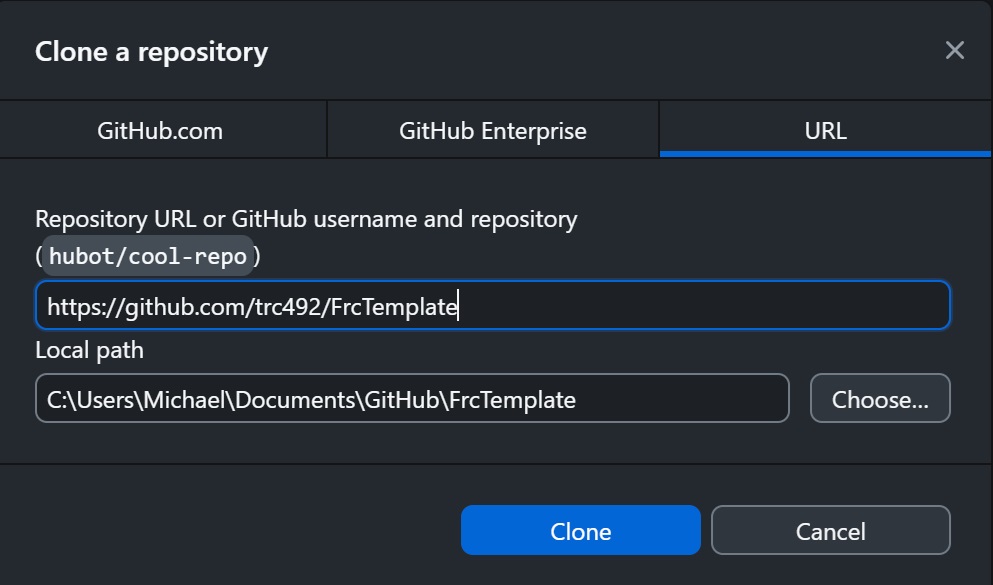
- Click the Clone button.
Congratulations! You have now successfully cloned the FrcTemplate repository.
FRC Software Components
To develop code for an FRC robot, you need to install the following software components:
- Visual Studio Code: Integrated Development Environment (IDE).
- WPILib: Software Library provided by FIRST and Worchester Polytechnic Institute (WPI).
- Git Command Line Tools: Git command line tools provide plug-in for Visual Studio Code.
- FRC Game Tools (Optional): Include Driver Station Software and RoboRio Imaging tool.
- 3rd-party Vendor Libraries: Libraries for 3rd party devices.
Visual Studio Code
WPILib includes a version of Visual Studio Code for FRC. Therefore, by installing WPILib as described below, Visual Studio Code will be installed.
WPILib
Follow the instructions here to download and install WPILib.
Git Command Line Tools
Git command line tools allow you to perform Git operations within Visual Studio Code. You can download and install them from here. During the installation, it will ask you to select a lot of choices, just take all the defaults unless you know what you are doing.
FRC Game Tools (Optional)
This is optional unless you are using your laptop to drive/operate an FRC robot or using your laptop to install the OS image to the Robot Controller (RoboRIO). Generally, we use the team’s Driver Station laptop to drive/operate the robot, so there is no reason to install these tools on your laptop. If you want it, you can download and install the FRC Game Tools from here.
3rd-Party Vendor Libraries
There are a few 3rd-party vendor libraries that we need. The number of vendor libraries depends on what hardware devices we are using for the season. Generally, we install the following libraries:
- KauaiLabs_navX_FRC: Library for navX IMU (https://dev.studica.com/releases/2024/NavX.json)
- CTRE-Phoenix5: Library for CTRE motor controllers Talon SPX, PDP, PCM etc. (https://maven.ctr-electronics.com/release/com/ctre/phoenix/Phoenix5-frc2024-latest.json)
- CTRE-Phoenix6: Library for CTRE motor controllers Talon FX etc. (https://maven.ctr-electronics.com/release/com/ctre/phoenix6/latest/Phoenix6-frc2024-latest.json)
- Photon-Lib: OpenCV Vision Library (https://maven.photonvision.org/repository/internal/org/photonvision/photonlib-json/1.0/photonlib-json-1.0.json)
- PlayingWithFusion: Time-Of-Flight Range sensor (https://www.playingwithfusion.com/frc/playingwithfusion2024.json)
- REV-Lib: Library for REV PDH, PCH, SparkMAX etc. (https://software-metadata.revrobotics.com/REVLib-2024.json)
3rd-Party Vendor Libraries are installed per project, meaning they are installed for a particular project. If you have cloned the FrcTemplate project, the vendor libraries from the above list are already installed and checked into GitHub for the FrcTempalte project. In other words, by cloning the project, you already have the required Vendor Libraries you need. Nevertheless, the instructions for installing these libraries are included below for your reference if you ever want to install some other vendor libraries.
To install the vendor libraries above to Visual Studio Code, click the W enclosed within a red hexagon at the top right corner of Visual Studio Code.

Then select “WPILib: Manage Vendor Libraries”.
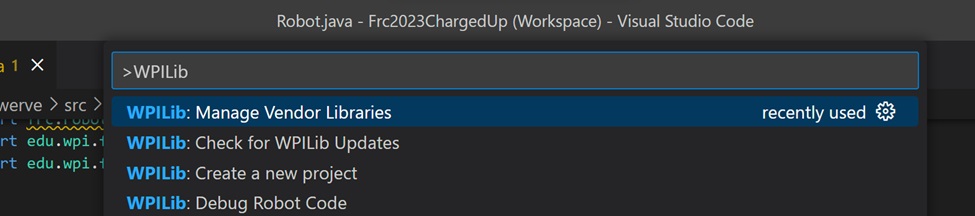
Then select “Install new libraries (online)”.
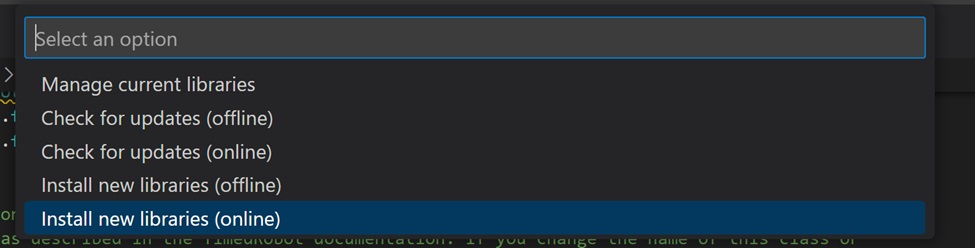
Then copy and paste one of the json URLs from the above list and hit enter.

Repeat these steps for each of the vendor libraries you want to install.